You can access the system Search window
throughout the application to search for any resource or element. You
can choose Search from the Tools menu, by choosing the Search icon ![]() from toolbars, or by selecting the second tab at the bottom
of the Explorer tree. The layout differs slightly in each of these cases
but the elements of the Search window are the same.
from toolbars, or by selecting the second tab at the bottom
of the Explorer tree. The layout differs slightly in each of these cases
but the elements of the Search window are the same.
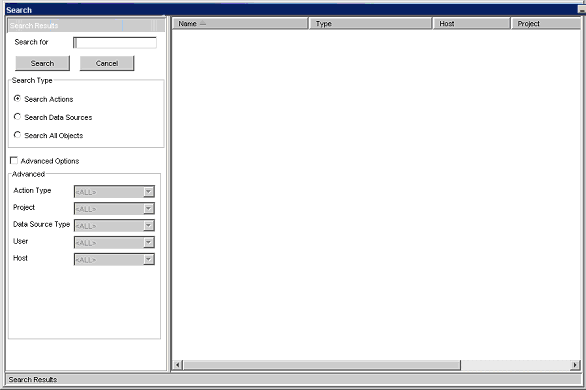
You have these options:
Search for: Type directly into the search box at the top of the screen, then press Search.
Search type: Choose one of the top two radio buttons to limit - and therefore speed up - your search, see Actions overview, Data sources overview. Check the "Search all Objects" button to search across all elements of the system.
Advanced Options: check to activate the fields underneath to greatly speed up the search process in a large system. Use the down arrows and select from the options available to narrow your search to match these entries.
For example you might choose to Search Actions then check the Advanced options box and select a specific action type from the drop down menu to further refine the search. Here is an illustration of a populated search window:
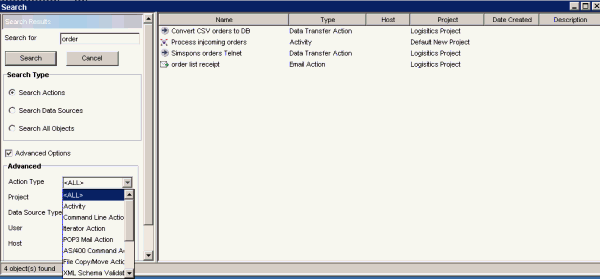
Matches found are displayed on the right and you can drag out the Search window to see further identifying details. As usual sort the columns by pressing the triangular symbol at the top of a column heading. For example (as illustrated) the text "order" might be entered as the search key and Search Actions chosen. In this case all actions with "order" in their name or description will be displayed. If "Data Transfer Action" had been chosen from the Action Type dropdown menu from the Advanced section, then the search would have been further refined so that only actions meeting this criterion would be displayed.
Related topics include Selecting and searching